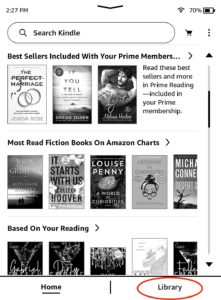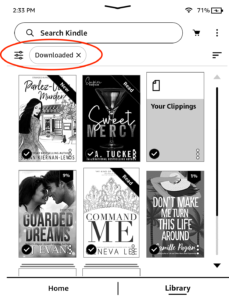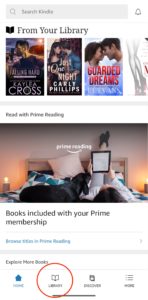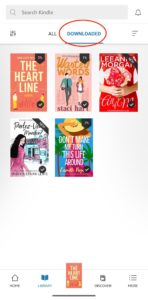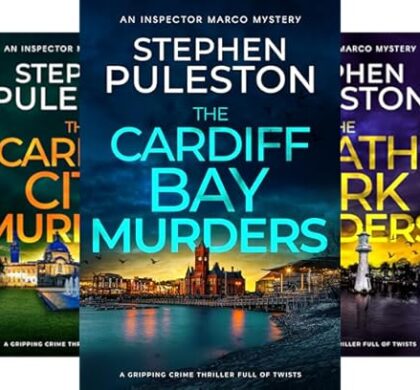How Do I Find My Downloaded Books on My Kindle?
You read the reviews, downloaded the sample (and loved it), and now you’re ready to roll. Time to read that fresh eBook. But where is it? How do you find downloaded books on Kindle?
eBooks bought for Kindle are associated with your Amazon account, not your device, so you may have to take a few troubleshooting steps to find your downloaded titles across your eReader, phone, tablet, etc. Here’s how.
Finding Downloads on the Kindle eReader
If you’re reading via the Kindle eReader device:
1. From your Kindle home screen, tap the “Library” tab. On our Kindle Paperwhite, this tab is located in the bottom right corner.
2. At the top of the Library page, tap the slider icon. From there, you can select “Downloaded” books so you will be able to view your list of downloaded books.
Kindle eReader Downloads Troubleshooting Tips
• Make sure your eReader is connected to the internet
• Make sure your device is connected to the right Amazon account
• Check to see that your payment details are up to date in your Amazon account (an expired credit card means you can’t purchase new eBooks, for example)
• Sync your Kindle via the “Sync Your Kindle” button in the top navigation menu
• Use Amazon’s “manage your content and devices” tool to make sure the eBook has been delivered to the app (or device)
• Restart your Kindle via Settings > Device Options > Restart
• Reset your Kindle to factory settings via Settings > Device Options > Reset (note that this will remove all current downloads)
Finding Downloads on the Kindle app
If you’re using the Kindle app on your phone or tablet:
1. Open the Kindle app.
2. Tap “Library” in the bottom menu.
3. At the top of the Library page, tap “Downloaded.” Here, you will find your list of downloaded books.
Kindle App Downloads Troubleshooting Tips
If you still can’t find your Kindle books in the app library:
• Make sure your device is connected to the internet
• Make sure you have the latest version of the Kindle app
• Check to see if your Kindle app is synced with the right Amazon account
• Make sure your payment details are up to date (an expired credit card means you can’t purchase new ebooks)
• Sync your mobile Kindle app
• Use Amazon’s “manage your content and devices” tool to make sure the eBook has been delivered to the app (or device)
• Delete the Kindle app and download it again (note that this will remove existing downloads)
Adding Downloads From Other eBook Stores and Libraries
Amazon allows readers to download books from other digital storefronts and libraries and add them to their devices and to the Kindle app. Kindle accepts a number of file formats, including .doc/.docx, JPEG, HTML, PNG, and EPUB. Make sure the file type you’re using is compatible. You can find a complete list here.
Here are a few steps to make sure you’ve correctly added eBooks from another source:
1. Download the file to your computer or phone
2. From your device, tap Settings > Your Account > Send to Kindle email, then copy the email address listed
3. Using an email server of your choice, open a new email and plug that Kindle email address into the “To” line
4. Attach your eBook files and tap “Send”
5. Wait a few minutes, then refresh your Kindle
6. Your newly downloaded eBook should appear in your Kindle library
Ready To Get Some Free Reads?
Finding eBooks in your favorite genres has never been easier when you have the Freebooksy newsletter! Don’t wait to sign up and get more reads to add to your virtual library.
Recommended Posts

Moon Garden Cozy Mystery Series
03 Apr 2025 - Apple iPad, Cozy Mystery, Free eBooks, Free eBooks for iPad, Free eBooks for Kindle, Free eBooks for Nook, Free Kindle Books, Free Kobo Books, Free Nook Books, Kindle, Kobo, Mystery, Nook, Series